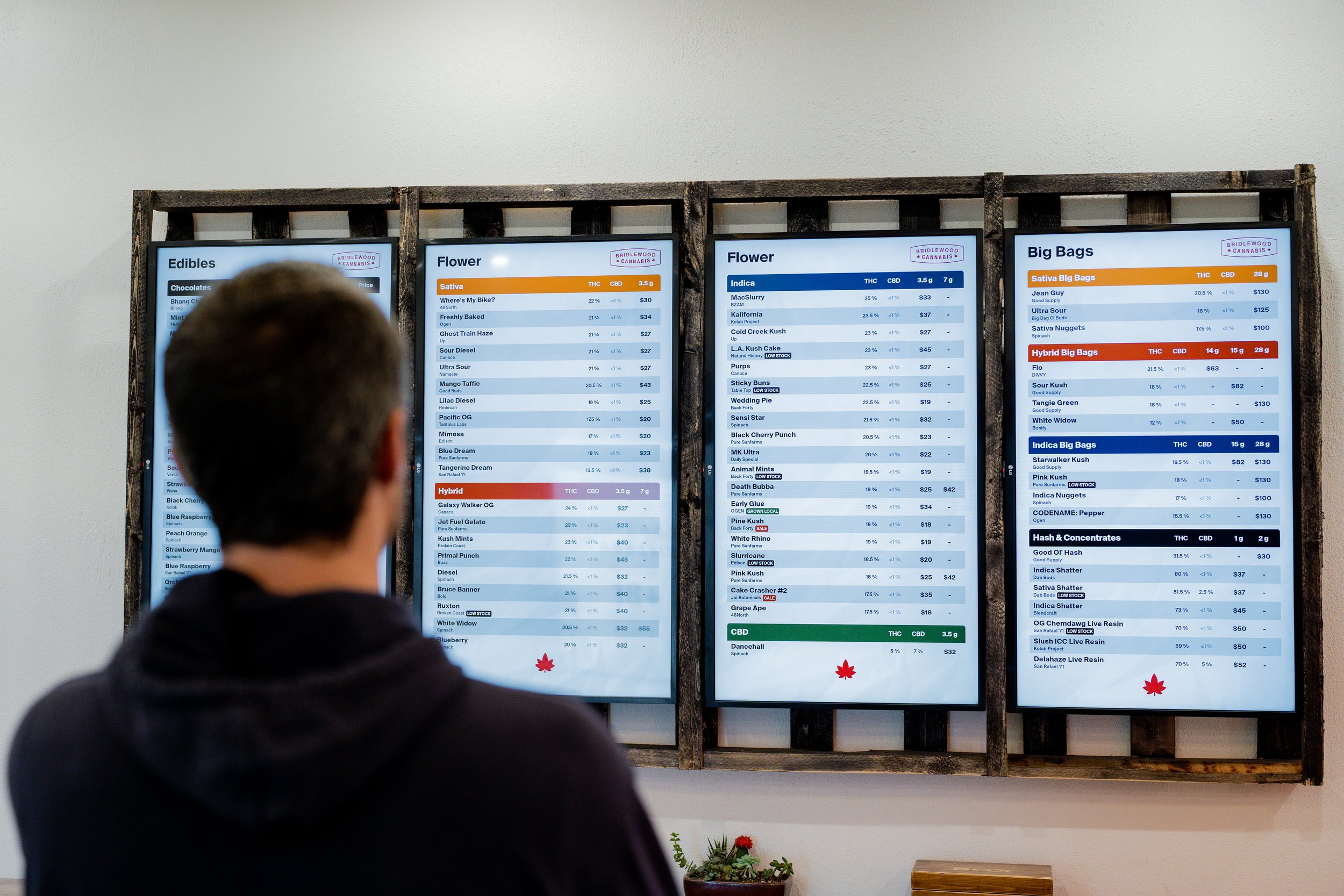How to Set up Your Buzz TV Stick
Setting up your Buzz TV Stick is easy
Setting up your Buzz TV Stick hardware with BudSense is a breeze! In this quick guide, we'll walk you through the simple steps to get your Buzz TV Stick connected and ready to go. So, whether you're new to cannabis retail or just looking for a refresher, read on for the essentials on setting up your Buzz TV Stick!
Step-by-step instructions for installing your Buzz TV with BudSense
Step 1: Open the box and remove the Remote, Buzz TV Box, HDMI Cord, and Power Supply. In addition, you’ll want to get some batteries for the remote.
Step 2: Plug the power supply into an electrical outlet and BuzzTV Box. Then, plug the HDMI Cord into the BUZZ TV Box.
Step 3: Plug the HDMI code into the HDMI port on your dispensary TV.
Step 4: Turn on the dispensary TV, insert batteries in the remote, and press the power button.
Step 5: Select your preferred language
Step 6: Select your dispensaries preferred time zone
Step 7: Select you dispensary TV’s resolution (if you are unsure, select 1080p at 60hz)
Step 8: Adjust the screen size so that the blue angles match the edge of your dispensary screen
Step 9: “Connect to Wifi network” (an ethernet adapter can be purchased for hardwire internet off BuzzTV’s website)
Step 10: Select your WiFi
Step 11: Select “All Apps”
Step 12: Select “Google Play Store”
Step 13: Sign into your Google account (if you don’t have one, you will have to create one first)
Step 14: Go to the search bar and type in “BudSense TV”
Step 15: Select “Install”
Step 16: Log into your BudSense account on a laptop or computer and select “Displays”
Step 17: Select “+ Add New Display” in the BudSense app
Step 18: Fill in the required fields and select “Save Display” (Do not change the orientation in the TV settings, the BudSense App will automatically adjust in the TV settings, the BudSense App will automatically adjust the orientation based on how it is set up in the app)
Step 19: Select the “Settings” tab in the BudSense app
Step 20: Select the “Devices” tab and select “+ Select Device” in the BudSense app
Step 21: A screen like this will appear in the BudSense app
Step 22: Go back to your dispensary TV and select “Open”
Step 23: You will see a 4-digit code
Step 24: Go back to your laptop or computer and enter in the 4-digit code from the dispensary TV, fill in the required fields and select the display you want on the TV. Select “Pair Device”.
Step 25: You menu should appear on the tv. You Buzz TV Box and BudSense dispensary TV menus are now set up.